Nyelvi környezet
WARNING
Írás alatt, még nem teljes
Bevezetés
VS Code
WARNING
Mivel Windows környezeten használok a leírás létrehozására, így e rendszer szempontjából mutatom meg a betűkombinációs "short cut" utasításokat. Ez eltérhet a Linux-októl, de a macOS esetén biztosan, mert ott opt és command van.
Majd a nyelveknél létrehozunk egy Hello, World! példa programot, amit ellenőrzés miatt futtatni is fogunk. Ehhez üres fájlt kell majd létrehozni. Itt megmutatom a hogyant.
Egy üres fájl létrehozására több mód is van, de ezek mindegyike ugyanoda vezet.
- Jobb fent
File->New file...->Text file(kattints rá) - Felülre a
searchmezőbe beírod, hogy> text file. A>karakter szükséges, amit az jobb oldaliAltvagy egyes billentyűzetekenAltGrésíkarakter. - Egyszerűen lenyomod a
Ctrl + Nkombinációt.
Ezt követően Ctrl + S-el tudod ténylegesen menteni a kívánt helyre.
C, C++
C/C++ oldal: https://www.cprogramming.com/
Telepítés
Forrás: C/C++ for Visual Studio Code
Ubuntu/Linux
Ha Ubuntu/Linux-on vagy, vagy WSL2-t használsz, akkor egyszerűen kiadod ezt, vagy a disztribúciónak megfelelően.
$ sudo apt install gcc g++macOS
$ brew install gccWindows Chocolatey
choco install -y msys2Ezt követően elhelyez el helyez egy tools mappát a C:\ alatt. Ezen belül indísd el a C:\tools\msys64\crt64.exe-t, majd írd be ide, hogy:
$ pacman -S --needed base-devel mingw-w64-ucrt-x86_64-toolchainTelepítés alatt két kérdést fog feltenni. Elegendő, ha mindkét esetben csak egy enter-t nyomsz. Majd, mihelyt visszaadta a prompt-ot (azaz a parancs beíró mezőt ami $ kezdődik), bezárhatod az ablakot.
Most állítsuk be a környezeti változót, hogy hozzá férj Windows oldalt a feltelepített fordítóhoz.
Ehhez Windows Start-ot megnyitva vagy az alkalmazás keresőbe írd be, hogy környezeti vagy csak az elejét. Meg kell jelennie egy A rendszer környezeti változóinak módosítása elemnek. Azt nyisd meg. Ilyet kellene, hogy kapj. Majd legalul válaszd a Környezeti változók...-ot.
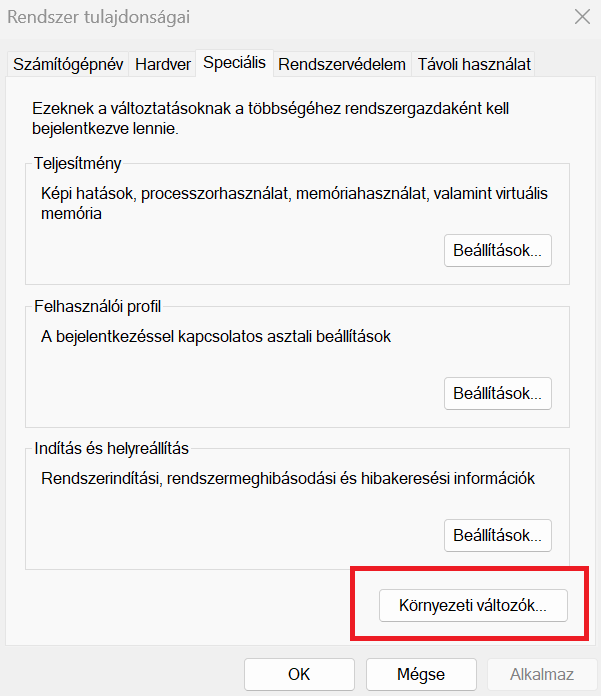
Jelöld ki a fenti ablakban a Path-ot majd kattints a Szerkesztés… gombra.
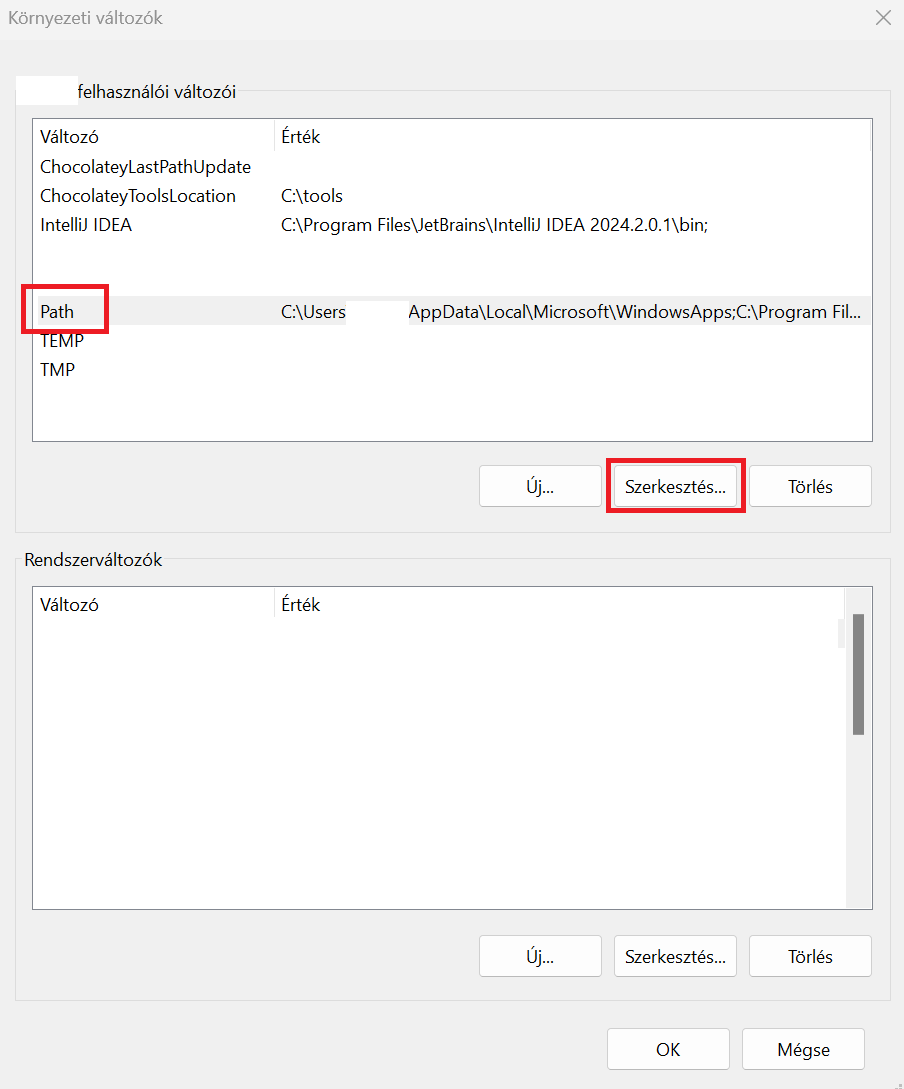
Megjelenik egy szerkesztési ablak, ahol új mezőt kell felvenni. Kattints az Új-ra, majd megjelenik egy kurzor, ahova betudnál gépelni valamit. Ekkor vagy kézzel adod meg, vagy Tallózás-ra kattintva oda navigálsz. Amit keresned kell: C:\tools\msys64\ucrt64\bin. Mihelyt sikerült hozzáadni, csak OK-ézd le az összes ablakot.
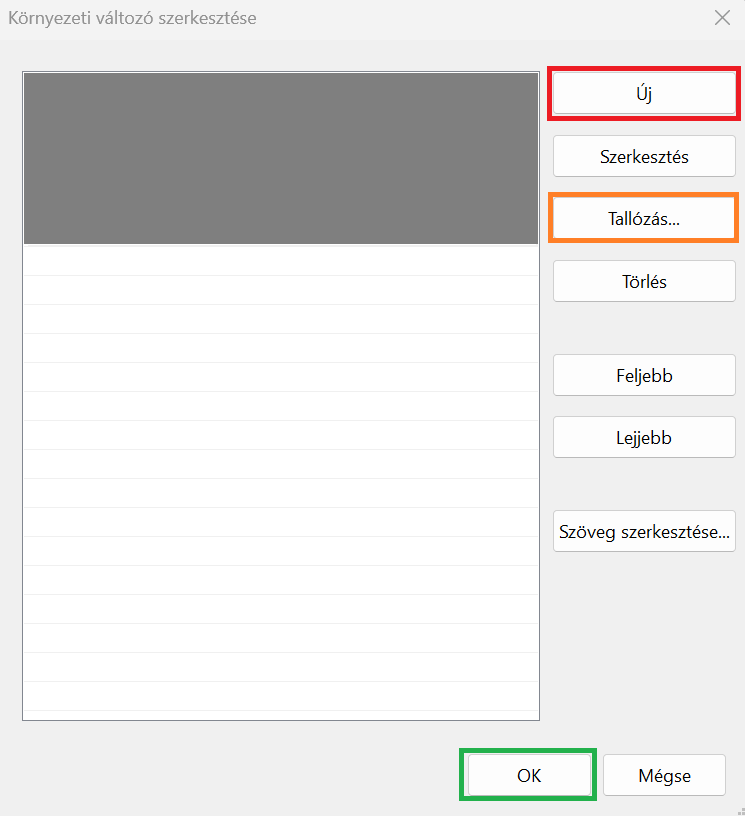
Windows kézi telepítés
A MSYS2 oldalán kézzel töltöd le a telepítőt. Ezt az Installation vörös cím alatt találod közvetlenül. Neve: msys2-x86_64-<DÁTUM>.exe lesz. Ezt indísd el, majd next-next-next. Nem kell külön megnyitni, mert telepítés után megnyílik neked automatikusan. Ha még se, akkor megtalálod C:\msys64\crt64.exe itt.
Innentől megegyezik a Chocolatey verzióval, annyi eltéréssel, hogy nem kell a tools útvonal, mert alapértelmezetten a C:\ alá teszi.
Telepítés ellenőrzése
Nyiss egy terminált és írd be ezt, hogy gcc --version. Ha kiírja a következőt vagy hasonlót, jó voltál.
gcc.exe (Rev3, Built by MSYS2 project) 14.1.0
Copyright (C) 2024 Free Software Foundation, Inc.
This is free software; see the source for copying conditions. There is NO
warranty; not even for MERCHANTABILITY or FITNESS FOR A PARTICULAR PURPOSE.VS Code beállítása
Plugin telepítés
3 Plugin-t szükséges telepíteni. A Plugin nézethez kattints bal oldalon a plugin menüre.
- C/C++
- C/C++ Extension Pack
- Code Runner (Ha már fent van, nem szükséges mégegyszer)
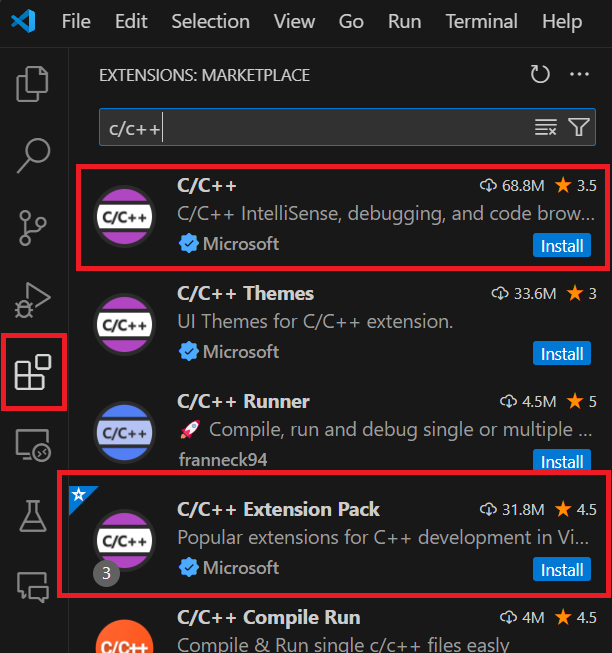
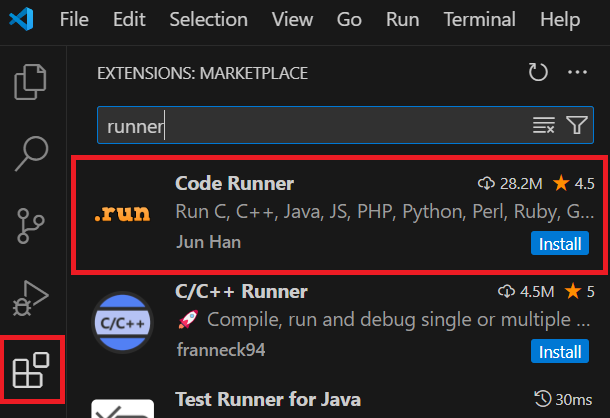
Teszt futtatás
Hozz létre két üres fájlt a bevezetőben leírt módon.
Az egyik tartalma legyen ez a C kód, és mentsd el például example1.c néven. A .c a fontos a végén.
#include <stdio.h>
int main() {
printf("Hello, World!\n");
return 0;
}Az másik tartalma legyen ez a C++ kód, és mentsd el például example2.cpp néven. A .cpp a fontos a végén.
#include <iostream>
int main() {
std::cout << "Hello, world!" << std::endl;
return 0;
}Válaszd ki azt a fájlt amit futtatni szeretnél és jobb fent látsz egy "lejátszás" gombot és mellette egy lefele mutató nyil szerüséget. (Ha ráviszed az egeret kiírja, hogy Run or Debug...). Azt lenyítva a Run Code-ra menj. Vagy a gyorsabb megoldás a mellette jelzett "short-cut", azaz a Ctrl + Alt + N ugyanazt eredményezi.
Meg kellene jelennie egy OUTPUT nevű új belső ablaknak, ahol látnod kell a következőt:
Hello, World!Ha ez meg van, akkor SIKER! Akkor kitörölheted a fájlokat. Vedd figyelembe, hogy most 4 lesz. 1-1 .c és .cpp mellet további kettő. Ezek a lefordítottak. Windows esetén ezek .exe-k lesznek. Ezek mehetnek a levesbe.
Rust
INFO
Írás alatt
Go
WARNING
Írás alatt, még nem teljes
GoLang oldal: https://go.dev/
Telepítés
Forrás: Go in Visual Studio Code
Ubuntu/Linux
Ha Ubuntu/Linux-on vagy, vagy WSL2-t használsz, akkor egyszerűen kiadod ezt, vagy a disztribúciónak megfelelően.
$ sudo snap install go --classicmacOS
$ brew install goWindows Chocolatey
Forrás: https://community.chocolatey.org/packages/golang
choco install -y golangWindows kézi telepítés
Tölsd le manuálisan innen a https://go.dev/dl/ oldalról a go<verzió>.windows-amd64.msi-t és telepísd.
VS Code beállítása
Plugin telepítés
1 Plugin-t szükséges telepíteni. A Plugin nézethez kattints bal oldalon a plugin menüre.
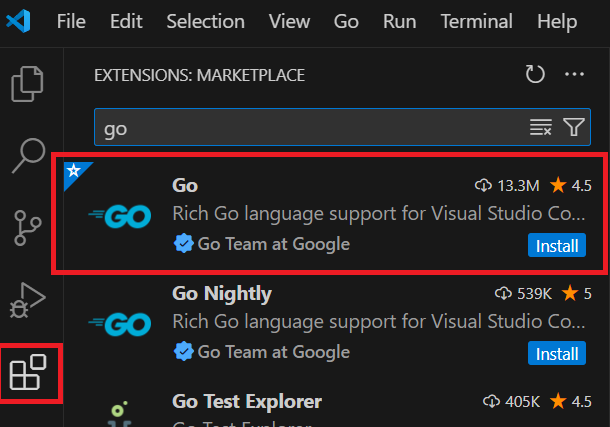
Teszt futtatás
package main
import "fmt"
func main() {
fmt.Println("Hello, World!")
}Java
INFO
Írás alatt
Kotlin
INFO
Írás alatt
Python
INFO
Írás alatt
PHP
INFO
Írás alatt
JavaScript, TypeScript
INFO
Írás alatt
HTML, CSS
Nincs szükség, a böngésző értelmezi közvetlen a fájlokból.